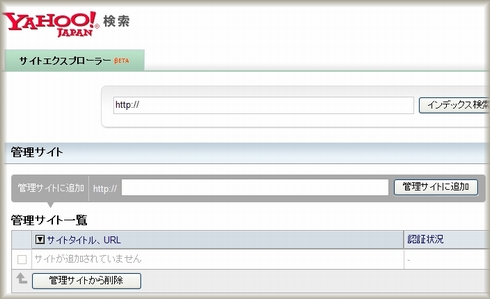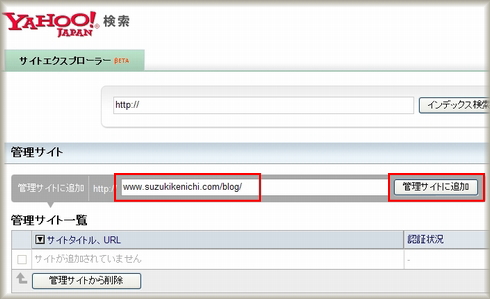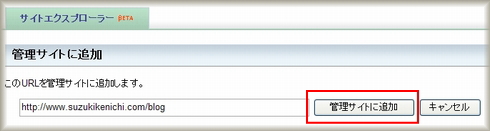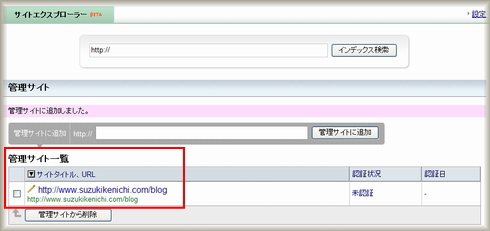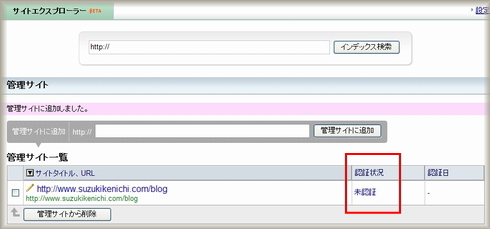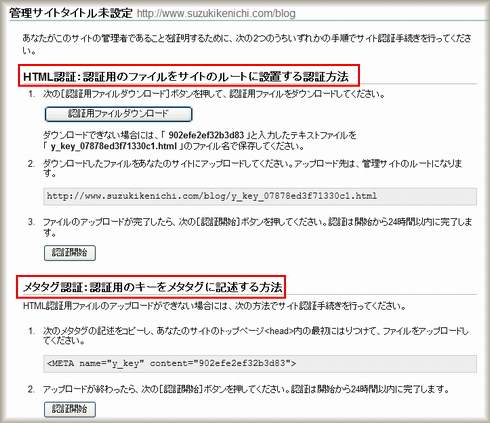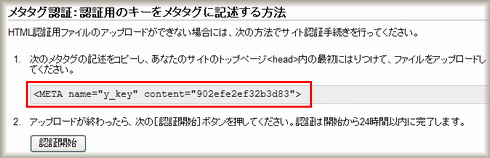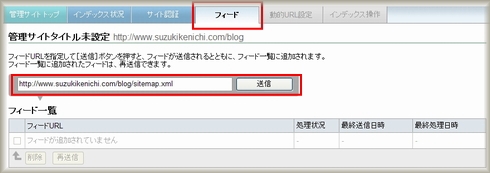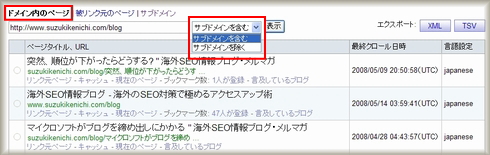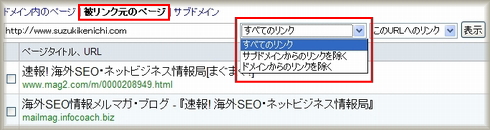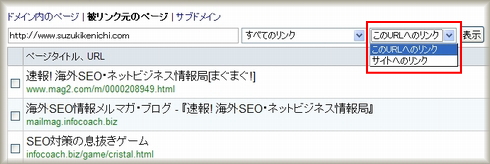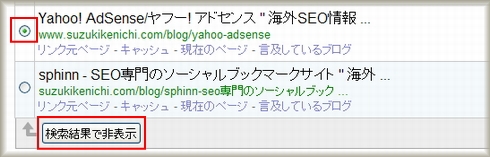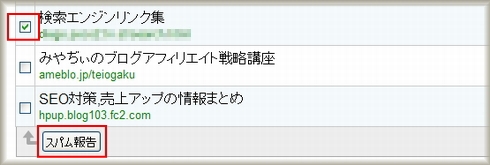今日は、公開されたばかりのヤフーサイトエクスプローラーの設定手順を解説します。
この海外SEO情報ブログの読者さんは、中上級者が多いと思うので簡単に登録できるはずですが、「ヤフーサイトエクスプローラー 設定」のキーワードでのアクセスを狙って書くことにしました。(笑)
1.まず、サイトエクスプローラー(サイト管理者向けツール) – Yahoo!検索にアクセスします。
※各スクリーンショットは、クリックで拡大表示します。
2.「管理サイトに追加」ボックスに管理するサイトのURLを入力し、「管理サイトに追加」ボタンをクリックします。
3.URLが正しいことを確認して、再度「「管理サイトに追加」ボタンをクリックします。
4.管理サイト一覧に登録したサイトが表示されます。
5.管理サイトが認証されるといくつかの機能が利用できるので、認証設定します。
「認証状況」の「未認証」リンクをクリックします。
6.認証には、認証用のファイルをサイトのルートに設置する「HTML認証」と、認証用のキーをメタタグに記述する「メタタグ認証」の2つの方法があります。
ここでは、簡単なメタタグ認証で進めます。
7.記述されているメタタグをコピーして、管理するサイトのトップページのheadタグ内に貼り付けます。
例:<META name="y_key" content="902efe2ef32b3d83">
※XHTMLを利用している場合は、正しい文法にするため、METAを小文字にして最後に「/」を追加します。
例:<meta name="y_key" content="902efe2ef32b3d83" />
説明文には「<head>内の最初」と書いてありますが、headセクション内ならどこでもかまいません。
WPやMT、無料ブログはテンプレートに挿入します。
メタタグの追加が完了したら、「認証開始」ボタンをクリックします。
24時間以内に認証が完了します。
次に、ヤフーのクローラのインデックスを促進するために、サイトマップを追加します。
8.フィードタブをクリックしてページを移動し、フィードURLを入力します。
フィードは、汎用のXML形式のSitemaps(サイトマップ)やRSSフィードが利用できます。
送信ボタンをクリックすると、フィードが追加されます。
XMLサイトマップ作成は、XML-Sitemaps.com(英語)が便利です。
英語が苦手なら「サイトマップ作成ツール」で検索して探してください。
無料ツールは制限があるものも多いのです
有料ツールならサイトマップメーカーProが使いやすいです。
WPを使っているなら、Google (XML) Sitemaps Generator for WordPressで自動生成できます。
サイトマップはサーチエンジンのインデックスに効果があると言われていますが、保障するものではないし、現在のクローラは性能がよくなってきているので、サイトマップ送信(フィードの追加)はほとんど意味がないようです。
「ないよりはあったほうがいい、でもなくてもいい」ものです。(笑)
次は、「インデックス状況」の使い方を説明します。
「インデックス状況」ページでは、インデックスされているページとリンクの状態を確認できます。
9.「ドメイン内のページ」は、登録したサイトのインデックスされているページを表示します。
「site:」コマンドの機能ですね。
「サブドメインを含む」と「サブドメインを除く」の2つが選択できます。
「サブドメインを含む」は、たとえば「suzukikenichi.com」で登録していたときに「www.suzukikenichi.com」や「abc.suzukikenichi.com」のインデックスページも表示します。
「サブドメインを除く」なら、「suzukikenichi.com」内のインデックスページだけになります。
10.「被リンク元のページ」はサイトへ張られたリンクを表示します。
リンク元は、「すべてのリンク」「サブドメインからのリンクを除く」「ドメインからのリンクを除く」の3種類が選べます。
こちらは、「link:」コマンドのバリエーションです。
「すべてのリンク」は内部リンク、外部リンクを問わず全部のリンクです。
「サブドメインからのリンクを除く」は、「www.suzukikenichi.com」なら「www.suzukikenichi.com」の中で張られた内部リンクを除外します。
「suzukikenichi.com」や「abc.suzukikenichi.com」からのリンクは表示されます。
「ドメインからのリンクを除く」は完全な外部リンクです。
「suzukikenichil.com」や「abc.suzukikenichi.com」からのリンクも除外されます。
2番目と3番目の選択肢があることから想像するに、ヤフーは、同一ドメインリンク/サブドメインリンク/外部ドメインリンクを区別していますね。
評価も違うのでしょう。
11.リンク先は、「このURLへのリンク」と「サイトへのリンク」の2種類が選べます。
「このURLへのリンク」は登録した単一のURLへのリンクです。
「www.suzukikenichi.com」を登録していたらトップページへのリンクのみです。
「サイトへのリンク」は登録したサイトのすべてのページへのリンクです。
「www.suzukikenichi.com」も「www.suzukikenichi.com/index2.html」も「www.suzukikenichi.com/xyz.html」もあわせて、どのページに張られたリンクも表示します。
「linkdomain:」コマンドですね。
最後に、「インデックスページの検索結果からの非表示」と「スパムリンクの報告」を説明します。
ヤフーにインデックスされたページを、検索結果に表示させないようにすることができます。
12.「インデックス状況」の「ドメイン内のページ」のいちばん下に行くと、「検索結果で非表示」というボタンがあります。
非表示にしたいページのラジオボックスをオンにして、このボタンをクリックします。
48時間ほどで検索結果から消えるそうですが、クロールは行われます。
詳しくはヘルプを参照してください。
スパムリンク報告では、自分が気に入らない悪質なリンクを通報できます。
13.「インデックス状況」の「被リンク元のページ」のいちばん下に行くと、「スパム報告」というボタンがあります。
スパム報告したいリンクのチェックボックスをオンにして、このボタンをクリックします。
ただし報告されたページが、必ず検索結果から削除されるとは限りません。
こちらも詳しくはヘルプを参照してください。
日本版ヤフーサイトエクスプローラーは、アメリカの元祖Yahoo! Site Explorerと比べて、文字が大きく見やすいうえに操作しやすい感があります。
上手に使いこなしましょう。